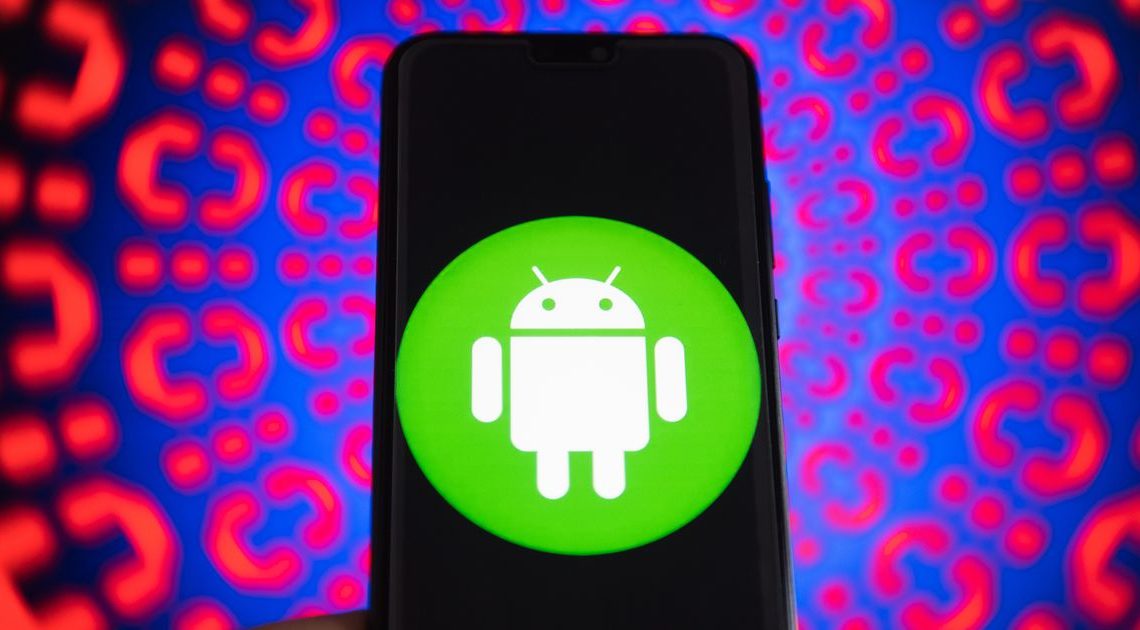
This was YouTube’s most viral video of 2018
January 5, 2019/https%3A%2F%2Fblueprint-api-production.s3.amazonaws.com%2Fuploads%2Fcard%2Fimage%2F910968%2F51f46c8e-7f3c-43e2-92b7-b43b3a19e466.jpg)
These days, it’s hard to avoid the web. PCs, tablets, smartphones — even our coffee makers — can wirelessly connect to the internet at the push of a button. Devices buzz with emails, notifications, and status updates at all hours of the day, making it hard to concentrate.
This may sound like an easily avoidable problem, but it’s hard to imagine life without your Samsung Galaxy Note 9 or Google Pixel 3 blowing up all day. Fortunately, there are ways to avoid some of these small irritations and make your day just a little bit calmer. Namaste.
1. Disable bloatware apps
Here are some facts that should be completely unrelated: 1) AT&T is my wireless carrier. 2) AT&T owns DirecTV. 3) I am not a DirectTV subscriber. However, a DirecTV remote app came pre-installed on my phone. And I can’t delete it. Welcome to the world of bloatware.
Bloatware is a blanket term used to describe pre-installed apps that take up space and resources on your phone. These apps—many of which you’ll never use—come courtesy of your phone’s manufacturer, carrier, and Google itself (plus a few licensed third-party apps thrown in for good measure). If you look through the apps on your phone, you’ll almost certainly find a bunch of apps you never downloaded and will never use. While bloatware is not unique to mobile devices, it’s most insidious on phones because of the limited computational resources, compared to those on your home PC.
Though most bloatware can be deleted, there are some apps that can’t go anywhere. By getting rid of what you can, they won’t tap into your phone’s background resources anymore. Long-press on the app icon to prompt the disable option. Alternatively, you can access individual app options by going to Settings > Apps and tapping on the app.
2. Turn off auto brightness
Have you ever noticed your screen suddenly dimming or brightening all by itself? That’s auto brightness at work. This feature automatically adjusts your screen’s brightness depending on its environment. Basically, your phone screen will dim to complement the luminescence of a fancy candlelit dinner, but will brighten way up if you’re outside picnicking on a sunny day.
Want to see it in action? If it’s on your device, cover up the light sensor on your phone for a few seconds (it’s usually on the top of the front-facing side of your device) and your screen should compensate accordingly.
In theory, the feature is great. If you primarily use your phone in similarly lit indoor environments, then you might not even realize you have it. However, it tends to overcompensate a bit too much (and too suddenly) in either direction.
Auto brightness is on by default on most Android systems. If you don’t have any problems with it, then let it be. However, if you’ve found it to be a bit jarring, you can turn it off by going to Settings > Display. In some versions of Android, this screen-brightness setting will be available in the pull-down shade (but more on that later). With auto brightness turned off, you can choose a static lighting setting to your liking and manually move as necessary (but keep in mind that a brighter screen burns up more juice).
3. Enable Do Not Disturb
Your phone is sure to notify you when someone comments on your latest Facebook post, likes your tweet, or emails you spam, but some information you don’t necessarily need waking you from your slumber at 3 a.m. on a Tuesday.
Fortunately, Android provides a way out of this: Do Not Disturb. You can schedule Do Not Disturb via Settings > Sounds and vibration > Do not disturb. Here, you can tell your phone to forgo all notifications during a specific time, even phone calls.
Of course, there will be notifications you’ll want at all hours of the day. Instead of flipping the switch, tap directly on Do not disturb to enter the feature’s settings menu. Here you can set up a recurring schedule for this mode, and you can even allow exceptions. In the Exceptions setting, you can always allows calls and messages from particular contacts (say, all those designated as “Favorites”), from “priority” apps, or even from callers who have repeatedly tried to reach you (the type of calls you get in an emergency situation).
4. Manage your notifications
If some apps are sending too many notifications, shut them off for that app. Maybe you’re getting annoying messages from social media services, or perhaps those games you downloaded to your phone are a little too needy.
Go to Settings > Notifications and you can toggle all app notifications on/off or individually. Tap on a listed app to choose whether you want an entire notification card to pop up on your phone or not.
5. Rearrange pull-down buttons
One of the best features on an Android phone is the pull-down shade (or notification shade). Simply slide your finger from the top of your screen down and you’ll find oft-used settings in nifty one-touch button form (i.e. WiFi, Bluetooth, location).
And Android is nice enough to allow you to choose which icons are included in the shade for easy access. Perhaps you don’t really use things like WiFi calling or NFC, but like having the ability to quickly set your phone to vibrate, toggle Location on/off, or access the flashlight—all with a single tap. You can rearrange which buttons appear in the shade by tapping the hamburger icon in the top-right corner of the shade and tap the edit button. You can then move the buttons around to your liking.
6. Customize your lock screen
Your Android phone offers several ways to protect your device. Requiring a password, fingerprint, or some other form of biometric authentication adds a small barrier between you and your digital world, but it’s worth it. Still, security and convenience don’t have to be enemies—for example, you can set your phone to not require a login for a set amount of time after it goes to sleep.
Find the lock time that works for your lifestyle. Go to Settings > Lock screen and Security > Secure lock settings > Secured lock time and choose the time that works for you. Alternatively, your phone may have a “Smart Lock” setting (nested under “Secure lock settings”), which keeps your phone unlocked when it registers you are in a “trusted” location (i.e. it can tell when it’s at your home via location services, or if it’s connected to a trusted device like your car via Bluetooth). In this instance, you’ll also just have to trust the users around you.
7. Never use the in-app camera
Like to post selfies to Instagram or Snapchat? Sure, we all like to show off our fabulous new ‘dos or that time we met that celebrity at that thing. You might have noticed that the in-app camera on these apps are kinda… lacking? If you’re not happy with the in-app camera your apps offer you, there is a very simple workaround. Take photos with you phone’s stock (and probably superior) phone app and upload to social networks after the fact.
8. Use widgets already!
If you’re an Android user and you’re not taking advantage of widgets, you’re doing it wrong. Widgets are live app windows you can keep open on an individual home screen page. Many of the apps you’ll download also come with a widget that works in tandem with the program.
If there’s information you check often — email, weather, music, podcasts — you can just create a widget and fill up a portion of your home screen with it. Widgets make it a lot easier to access information — no need to open an app and swipe around for the info you’re looking for, because now it’s just always right there.
To create a widget, long-press anywhere on any home screen page to prompt a series of options. Here, you’ll find the widgets link — tap that and you can swipe through a list of apps that have available widgets (not all apps do). Tap on any app widget and drag it into an open sector. Some widgets will come in different sizes and shapes to allow you options when fitting it onto your home screen.
9. Get an external Bluetooth speaker
This tip is applicable to all mobile phone users: Get an external Bluetooth speaker. Some phones boast impressive speakers, but smartphone speakers (even top-of-the-line ones) can only achieve so much volume and bass. If you really want to fill a room, you’re going to need an external speaker. There are many high-quality Bluetooth speakers you can connect to your phone to listen to music, streaming radio, or podcasts while you perform other tasks around the house.
This article originally published at PCMag here
Read more: http://mashable.com/


